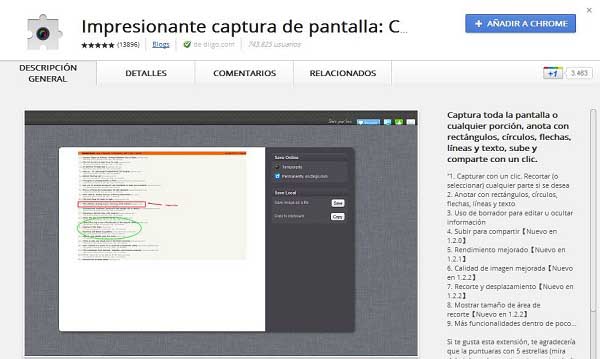
Google Chrome es un navegador moderno que ha mejorado considerablemente su funcionamiento desde que salió el mercado hace cerca de tres años. Google ha sabido generar un sistema de actualizaciones constantes que ha logrado calar entre los usuarios y que ya le han convertido en el segundo navegador más utilizado. Uno de sus puntos interesantes está en la tienda de Chrome, desde la que se pueden descargar una gran cantidad de complementos y herramientas. Una de ellas es “Impresionante captura de pantalla”, con la que se realizan capturas de pantalla de páginas web.
Para instalar este complemento, basta con ir a la dirección web que te escribimos abajo y luego descargar la herramienta. Una vez hecho esto, automáticamente aparecerá su símbolo en la parte superior derecha del Chrome, junto al icono de las herramientas. Para empezar a utilizarlo solo hay que apretar sobre el icono y seleccionar una de las posibilidades. Hay que notar que las opciones están en inglés. Así, “Capture Visible Part of Page” significa capturar la parte visible de la página y hará un recorte de toda la web que aparezca en pantalla (cuanta mayor resolución tenga la pantalla más amplia será la captura).

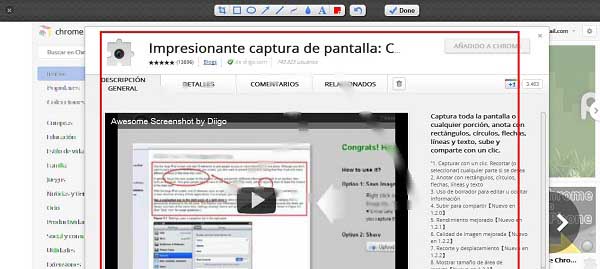
En segundo lugar, “Capture Selected Area” significa capturar el área seleccionada y solo podremos utilizarlo cuando hayamos seleccionado con el ratón una parte de la página web. En tercer lugar, “Capture Entire Page” (capturar toda la página) nos permitirá hacer una captura de pantalla de toda la web. La selección nos lleva de manera automática a una nueva pestaña desde la que podremos realizar modificaciones a la captura que hayamos realizado.
Por ejemplo, es posible recortar una zona de la imagen, realizar diversas formas geométricas y líneas dentro de la imagen (por ejemplo utilizar recuadros para resaltar alguna parte importante de la web) y también añadir texto, aunque esta opción se queda un poco coja por el momento al no permitir cambiar el tamaño ni el tipo de la fuente. Una vez realizamos todas las modificaciones deseadas, presionamos sobre el botón “done”. Ahora podemos guardar la imagen en el disco duro (en formato PNG), o bien hacerlo en la red de manera temporal (durante tres días) o a través de una cuenta en el servicio Dilgo.
Descarga Impresionante captura de pantalla de la tienda de Chrome.








